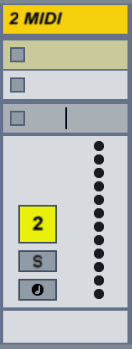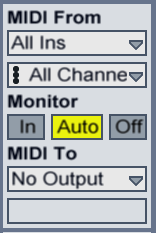Launchpad 是一塊MIDI控制器控制版
四個操作界面 SSION / USER1 / USER2 / MIXER
SSION 預設與 ABLETON 的 SSION 界面來對應CLIP顯示LED燈
USER1 功能是彈奏 / 節奏打擊
USER2 可MAP ( 以觸控按控制 ) 對應軟體界面或效果器也可以完善的與MAX for LIVE 模組溝通
MIXER 預設可以針對 Ableton Live 混音軌道做功能上的切換
本文章要給大家ㄧ個概念
USER 1 可以彈奏 / 節奏打擊
USER 1 功能是發送 MIDI 訊號到 ABLETON 的 MIDI軌道來打擊或是彈奏樂器
USER 1 問題 : 並不會自己自動發光
要如何設定讓 USER 發出 LED 光源 方便識別彈奏的按鈕
首先在 MENU 選單
MAC 打開選單 LIVE -> PREFERENCES -> MIDI SYNCE
Control Surface 設定 Launchpad
Input 設定 Launchpad (記得把Launchpad 接上 USB 才會顯示黑色的文字Launchpad )
output 設定 Launchpad (記得把Launchpad 接上 USB 才會顯示黑色的文字Launchpad )
WINDOWS 打開選單 OPTIONS -> PREFERENCES -> MIDI SYNCE
找到已經接上電腦的 Launchpad 選單
input 的部份
Track 開啓 ON ( 當點選 Launchpad 按鈕同時可以傳送訊號進去 Ableton 軟體裡面 )
Remote 開啓 ON ( 可以方便指定 Launchpad 任一按鈕 控制 Ableton 任一功能 )
Output 的部份
Track 開啓 ON ( 開啓 Launchpad 的 MIDI NOTE 接收訊號功能 )
#註解:當Launchpad 器材接收到 MIDI NOTE時 該按鈕將會發光
Remote 開啓 ON ( 當 Launchpad 有使用 任一按鈕 控制 Ableton 任一功能 (不包括MIDI NOTE傳送 / 彈奏)
同時 Launchpad 將會參生 LED 光源方便識別 如果 Remote 為 OFF 指定按鈕將不會發光 )
Launchpad 打鼓 / 彈奏介紹
USER 1 MIDI NOTE 訊號位置介紹
理論很簡單
當打擊或是彈奏的同時 . 傳送訊號給 Ableton Live 在傳送訊號給 Launchpad
這樣就等於彈奏 / 打擊 同時 Launchpad 按鈕就會發光
方法 { ㄧ }
點選 Launchpad 最上方的USER 1
增加 Ableton Live MIDI Track
打開 Ableton Live I-O
這時候會顯示 MIDI Track 的 MIDI From / MIDI To
開啓 MIDI From 選單 選擇 Launchpad
開啓 MIDI To 選單 選擇 Launchpad
這時候你在 USER 1 按下按鈕 將會產生 LED 光源
新增 MIDI Track 增加妳想增加的 Ableton Live 樂器或是 VST 外部樂器
Done!
方法 { 二 }
開啓左方 Live Device 視窗 . 雙擊External Instrument ( 外部樂器 )
會開啟 ㄧ個 MIDI Track 以及 External Instruments ( 外部樂器 )
把外部樂器的 MIDI to 選擇下拉選單 Launchpad
這時候你在 USER 1 按下按鈕 將會產生 LED 光源
妳可以在 External Instruments 點選右健選擇 Group
記得要開啟 Chain LIST
在 Drop MIDI EFFECTS Audio Effects . Instruments or Samples Here ( 空白處 )
點選滑鼠左健
增加新的軌道
這時候妳可以在新的軌道放置你想增加的 VST 或是 Ableton Live 樂器
Done!